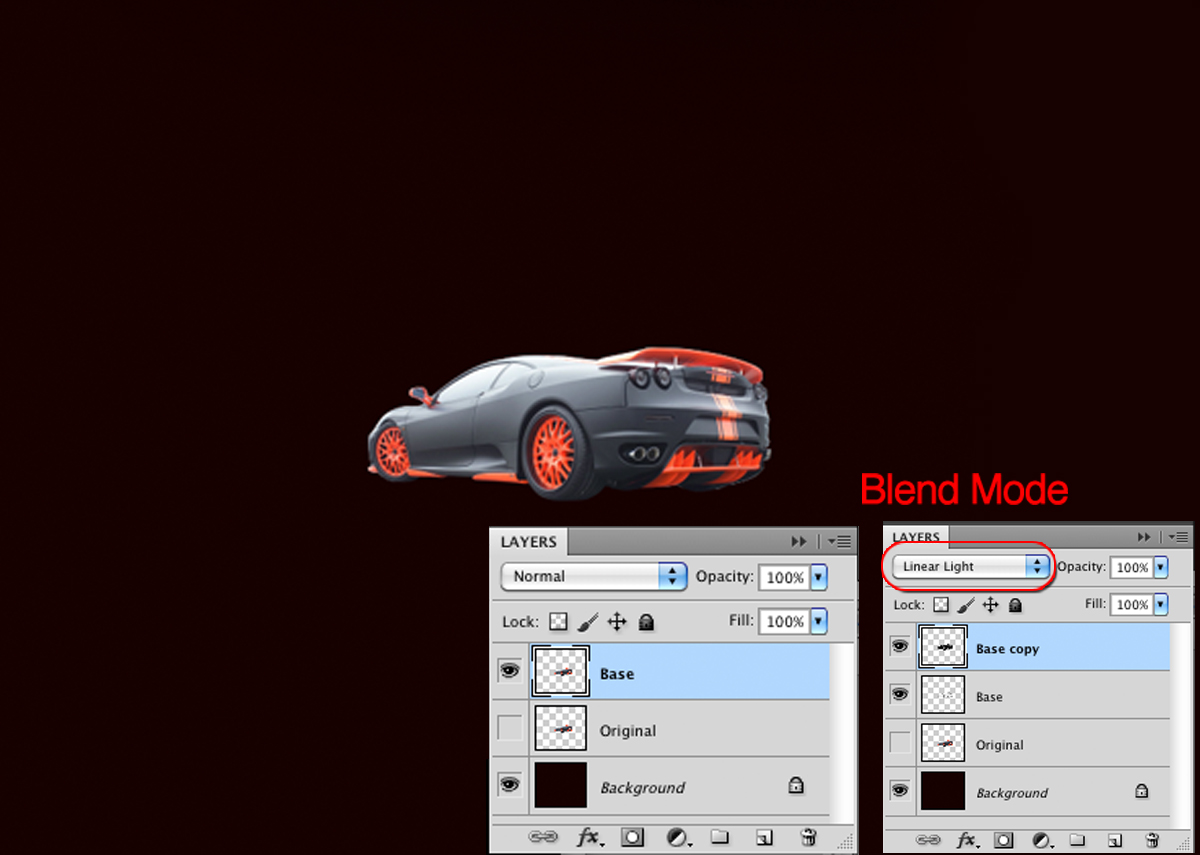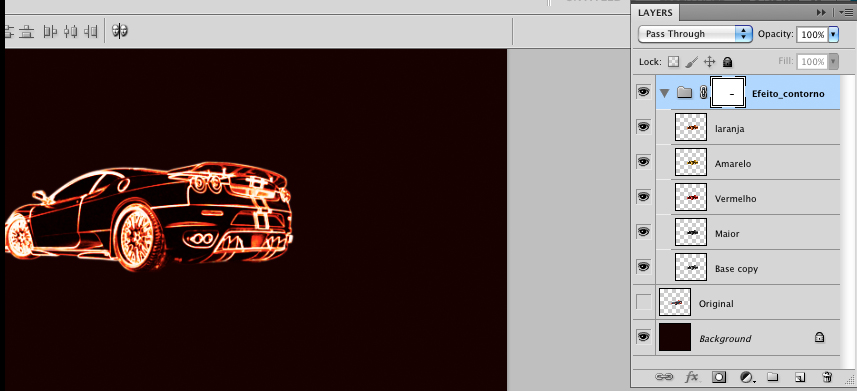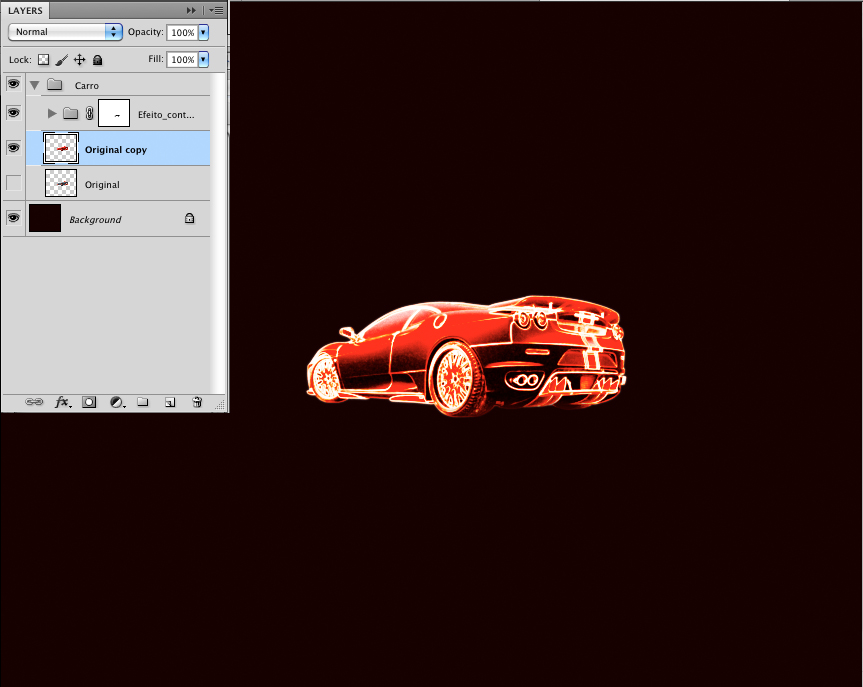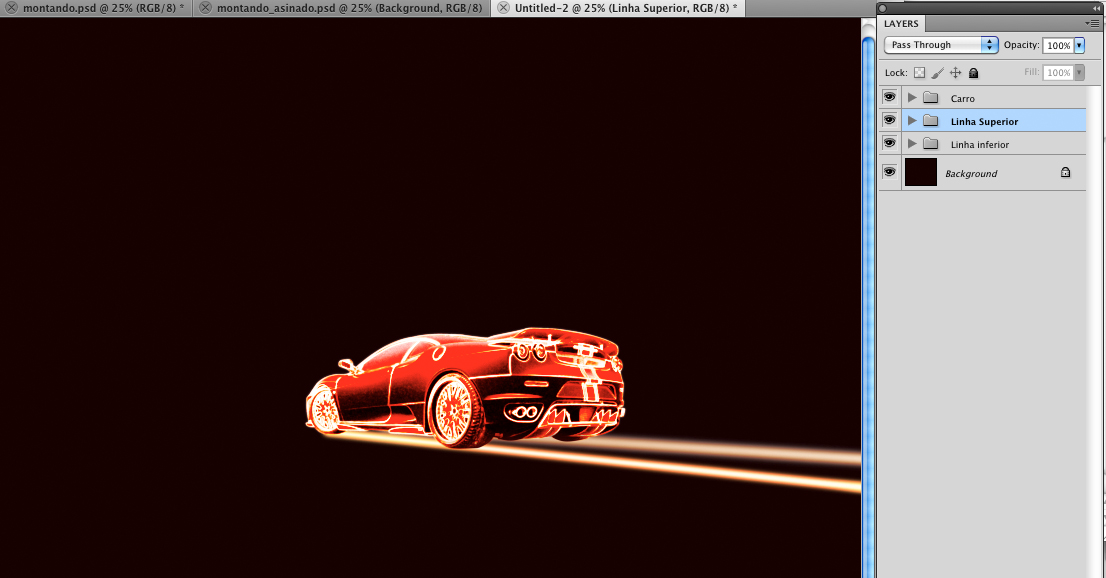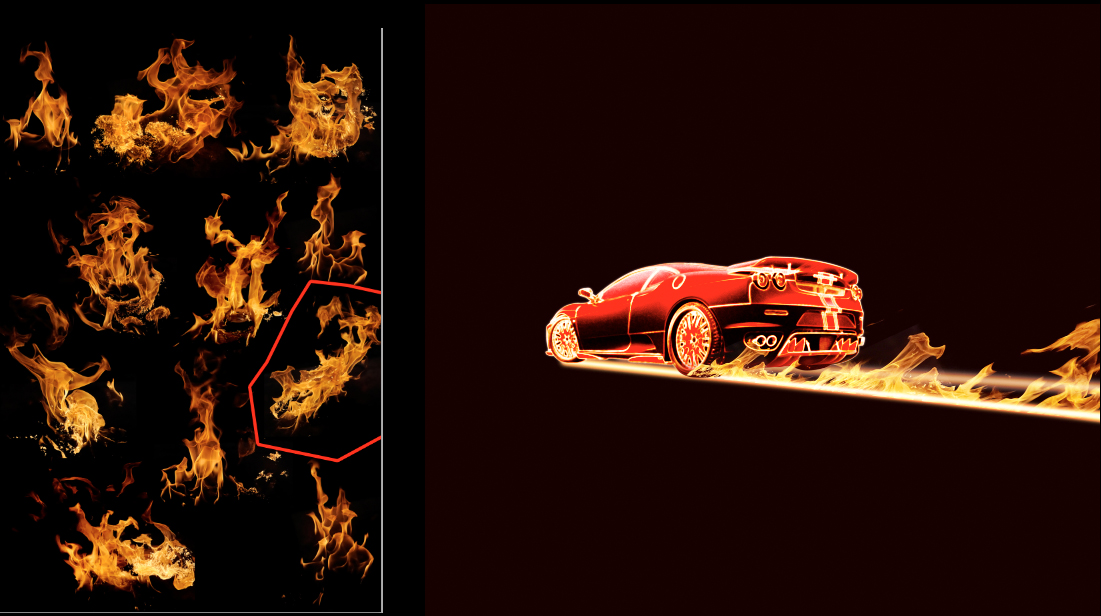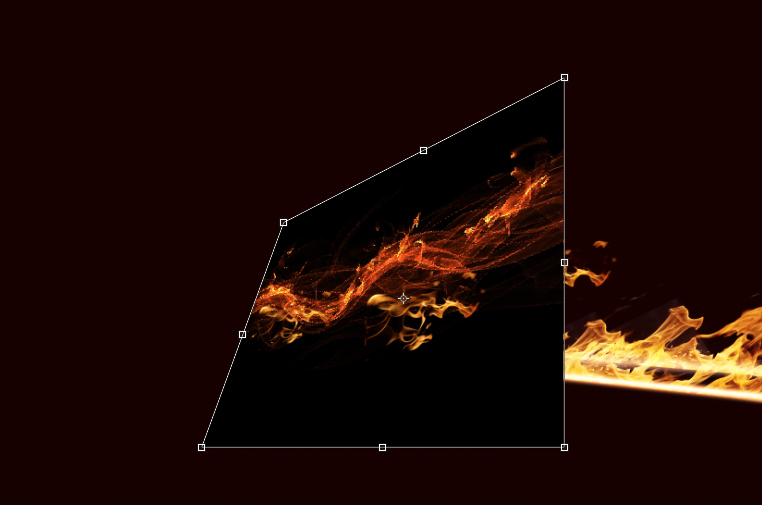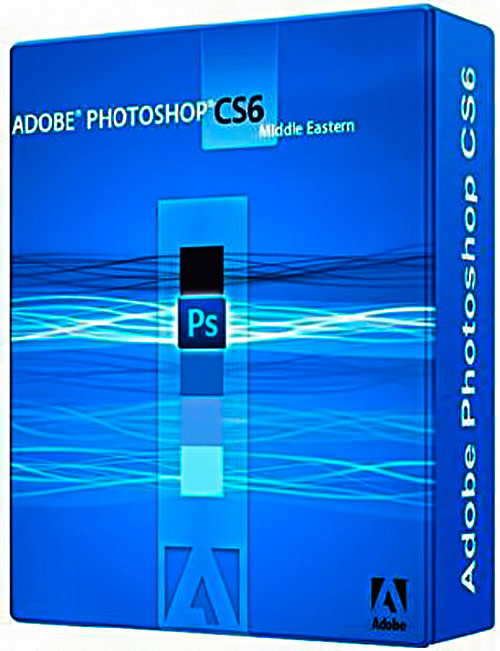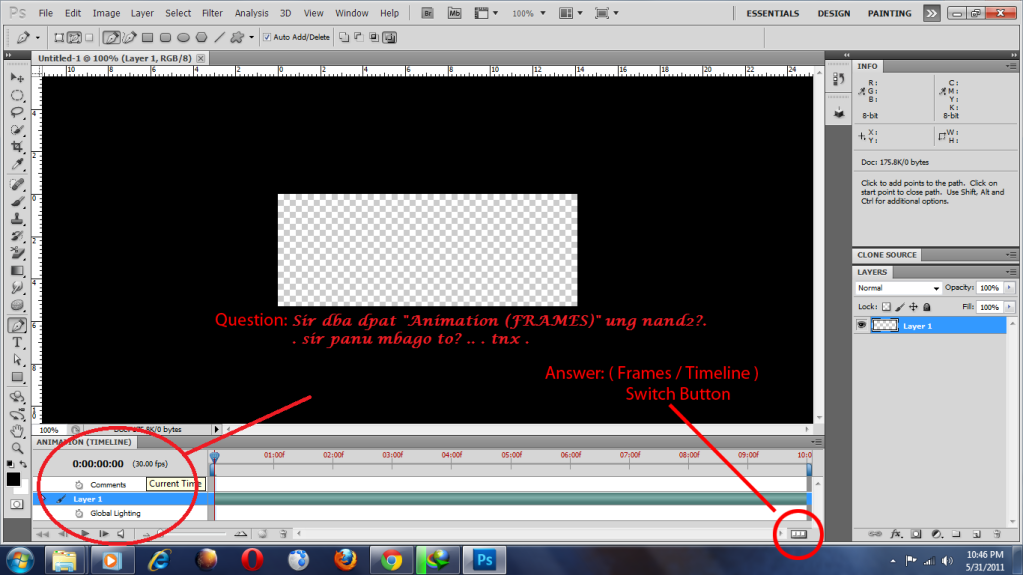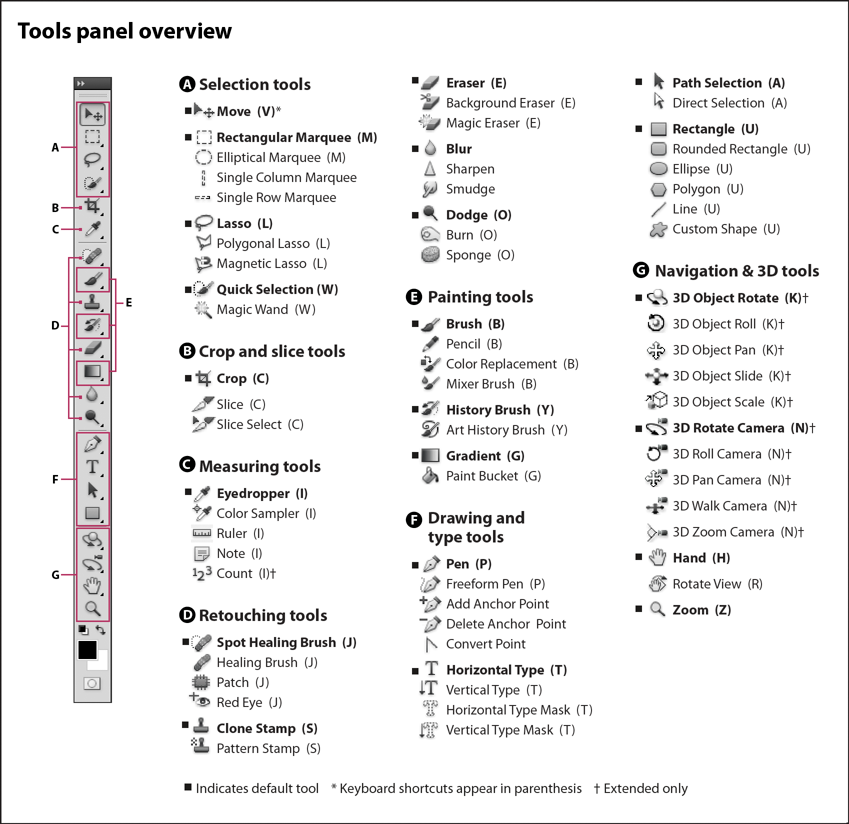Paunawa:
ANG PAGLALARAWAN na heto ay hindi ibigsabihin na ang Sample na CHARACTER sa LARAWAN ay "TUTULUYAN NA" Bagamat isa lamang po ito sa mga kaibigan kung na isip upang pagkunan nyo ng mga HAKBANG o SUSUNDAN.
mga kailangan.
1. gumawa kayo ng 7-8 Email na magkakaiba
sa mga sumusunod na mga mail site.
www.mail.yahoo.com [3] Email
www.gmail.com [3] Email
ATT mail [Gumamit ng VPN ip upang makagawa kayo ng ATT mail nyo]
https://attreg.att.net/PortalRegWeb/...gin&returnUrl=
at mag register sa facebook. ng naka VPN ip. Upang hindi kayo magkaroon ng ABERYA. maaari nyo tung gawin sa loob ng (3) Tatlong Araw. upang maging sulido/pulido ang mga email nyo. mag add ng mga friends KAHIT mga 15-20 para mag mukhang totoo Talaga. [kung ang target nyo ay LALAKI. [maari kayong gumamit ng mga larawan ng BABAE. at kung babae naman ang Target nyo "mag add kayo ng mga friend nya. or i tugma nyo sa kanyang middle name upang maisip nya agad. na magkamag anak kayo [KARAMIHAN KASI SA BABAE. MASYADONG SUPLADA] MAS MAGANDA KUNG GANYANG Format ang last name na gagamitin nyo.
[KARAMIHAN KASI SA BABAE. MASYADONG SUPLADA] MAS MAGANDA KUNG GANYANG Format ang last name na gagamitin nyo.
Kung sakaling na kumpleto nyo na ang mga HAKBANG sa TAAS maari nyo nang simulang ang mga HAKBANG na nasa BABA.
ok heto na ang mga "HAKBANG"
FOR NEWBIES only "Kung wala kayong Magandang SASABIHIN. Wag na lang po mag REPLY]
1:

2.

3.

4.

5.

6.

7.
PILLIN ang tatlo mung ACCOUNT para pag sendan ng CODE. upang makuha mo ang kanyang PASSWORD

8.

*** KUNG MAY MGA HINDI KAYO na SUNDAN ***
Reply lang, maraming tutulong sa inyo dito.
SEE YAH
ANG PAGLALARAWAN na heto ay hindi ibigsabihin na ang Sample na CHARACTER sa LARAWAN ay "TUTULUYAN NA" Bagamat isa lamang po ito sa mga kaibigan kung na isip upang pagkunan nyo ng mga HAKBANG o SUSUNDAN.
mga kailangan.
1. gumawa kayo ng 7-8 Email na magkakaiba
sa mga sumusunod na mga mail site.
www.mail.yahoo.com [3] Email
www.gmail.com [3] Email
ATT mail [Gumamit ng VPN ip upang makagawa kayo ng ATT mail nyo]
https://attreg.att.net/PortalRegWeb/...gin&returnUrl=
at mag register sa facebook. ng naka VPN ip. Upang hindi kayo magkaroon ng ABERYA. maaari nyo tung gawin sa loob ng (3) Tatlong Araw. upang maging sulido/pulido ang mga email nyo. mag add ng mga friends KAHIT mga 15-20 para mag mukhang totoo Talaga. [kung ang target nyo ay LALAKI. [maari kayong gumamit ng mga larawan ng BABAE. at kung babae naman ang Target nyo "mag add kayo ng mga friend nya. or i tugma nyo sa kanyang middle name upang maisip nya agad. na magkamag anak kayo
 [KARAMIHAN KASI SA BABAE. MASYADONG SUPLADA] MAS MAGANDA KUNG GANYANG Format ang last name na gagamitin nyo.
[KARAMIHAN KASI SA BABAE. MASYADONG SUPLADA] MAS MAGANDA KUNG GANYANG Format ang last name na gagamitin nyo.Kung sakaling na kumpleto nyo na ang mga HAKBANG sa TAAS maari nyo nang simulang ang mga HAKBANG na nasa BABA.
ok heto na ang mga "HAKBANG"
FOR NEWBIES only "Kung wala kayong Magandang SASABIHIN. Wag na lang po mag REPLY]
1:

2.

3.

4.

5.

6.

7.
PILLIN ang tatlo mung ACCOUNT para pag sendan ng CODE. upang makuha mo ang kanyang PASSWORD

8.

*** KUNG MAY MGA HINDI KAYO na SUNDAN ***
Reply lang, maraming tutulong sa inyo dito.

SEE YAH


 1/16/2012 05:31:00 PM
1/16/2012 05:31:00 PM
 Photoshop
Photoshop